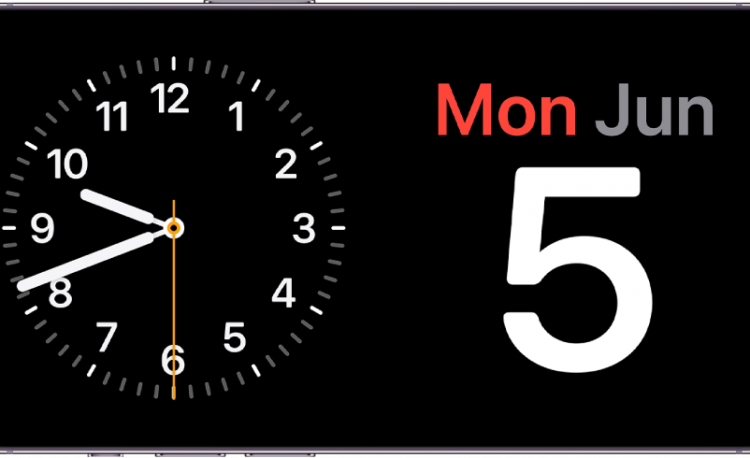StandBy.
Turn your iPhone on its side while charging to glance at important information from a distance. You can turn your iPhone into a bedside clock, view photos, control music, and more. See Use StandBy to view information at a distance while iPhone is charging.
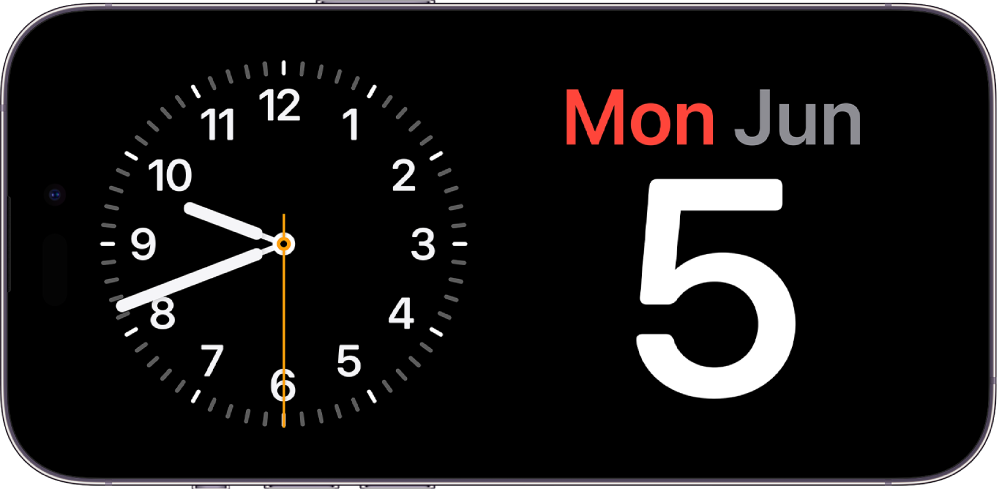
Interactive widgets. Widgets on your Home Screen, Lock Screen, and StandBy are even more useful with interactivity. Just tap a widget to complete tasks like checking off a to-do item, controlling your living room lights, or playing a new podcast episode. See Add, edit, and remove widgets on iPhone.
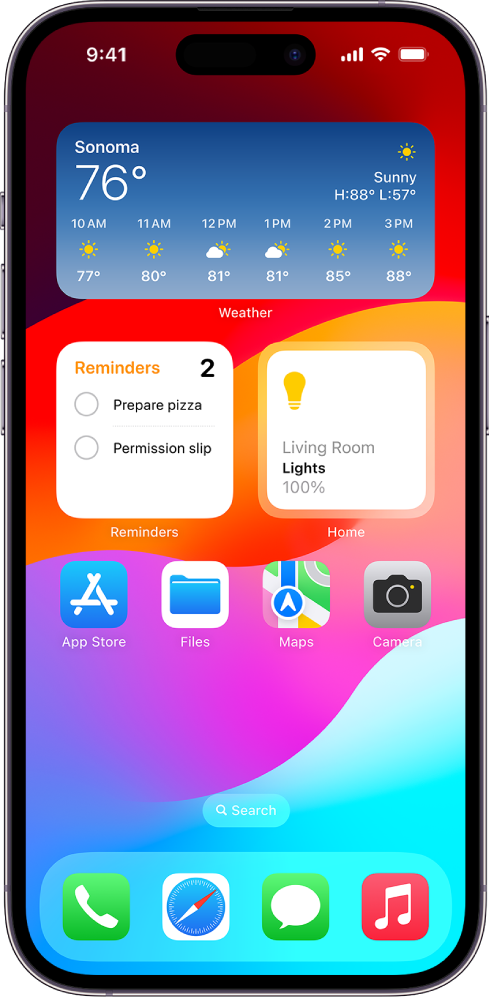
Contact Posters. Create a unique screen that other people see when you call them. When you make a phone call, your Contact Poster appears on the screen of the person you’re calling. See Add or edit your photo and poster.
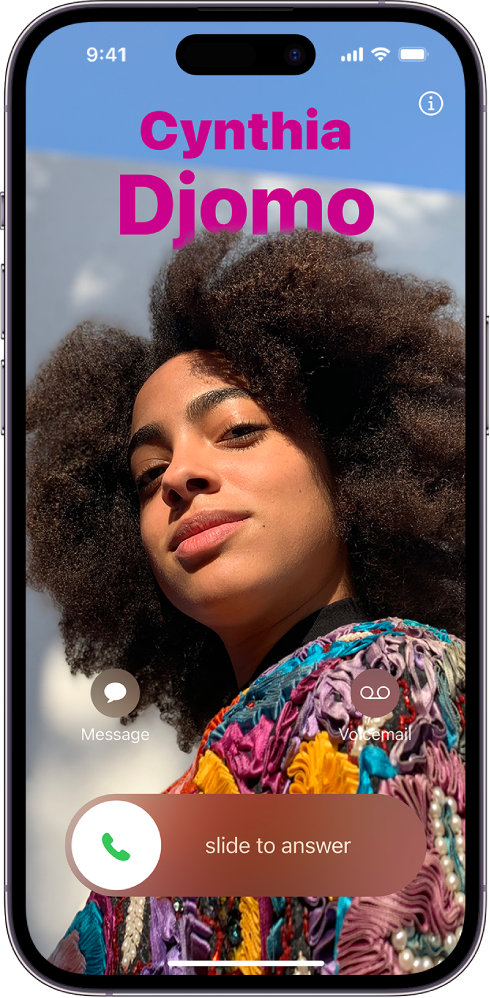
Live Voicemail. When a call you receive goes to voicemail, see a live transcript of the message as it’s being recorded, giving you immediate context for the call. If it’s something you want to address right then, you can pick up the call (U.S. and Canada only). See Turn on Live Voicemail.
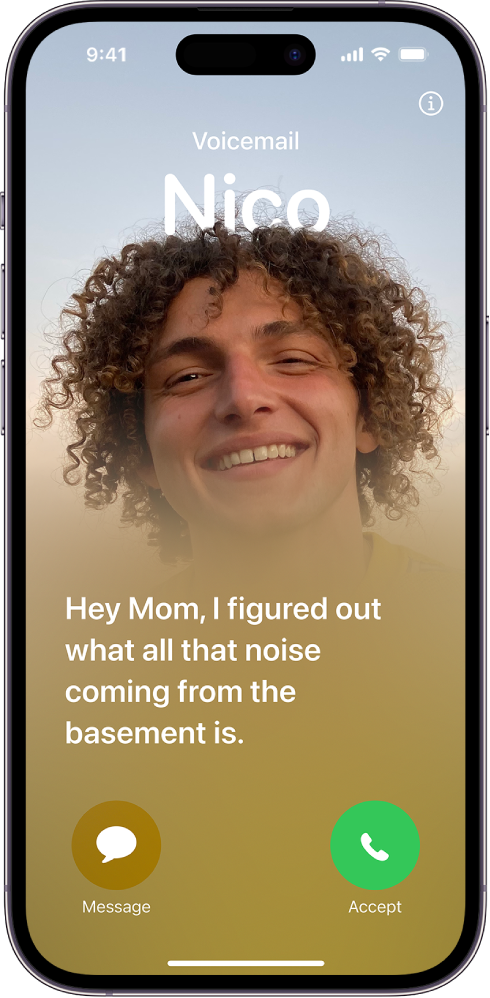
Stickers. Use Stickers to decorate your photos, screenshots, and more. You can add stickers anywhere you can use the onscreen keyboard or Markup tools. Create stickers from Memoji in Messages, or make stickers from your own photos or Live Photos. See Send stickers in Messages on iPhone, Decorate with stickers, and Make stickers from your photos on iPhone.
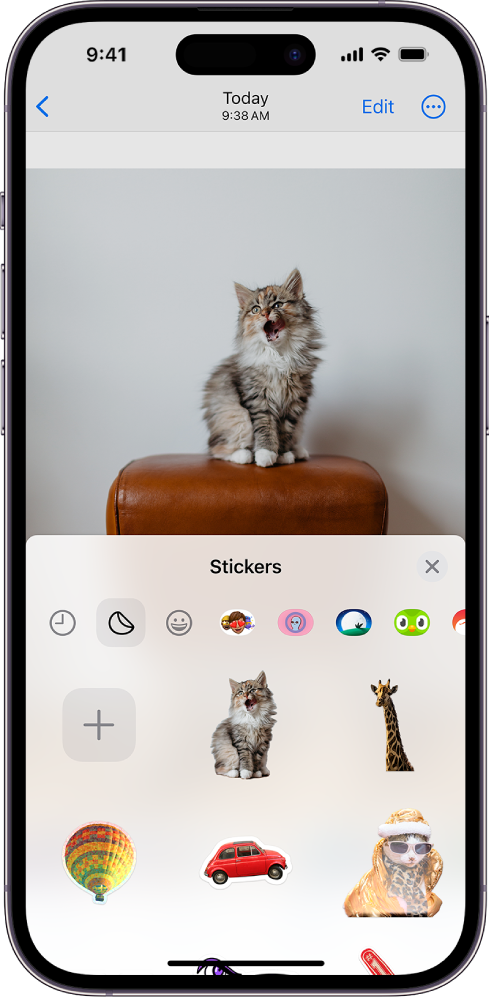
Journal. (iOS 17.2) Journal is a new app that makes it easy to get into the habit of journaling. Journal suggestions group your outings, photos, workouts, and more to help you remember and reflect on special events or everyday activities. You can add photos, videos, or audio to your entries and bookmark important entries to revisit later. See Get started with Journal on iPhone.
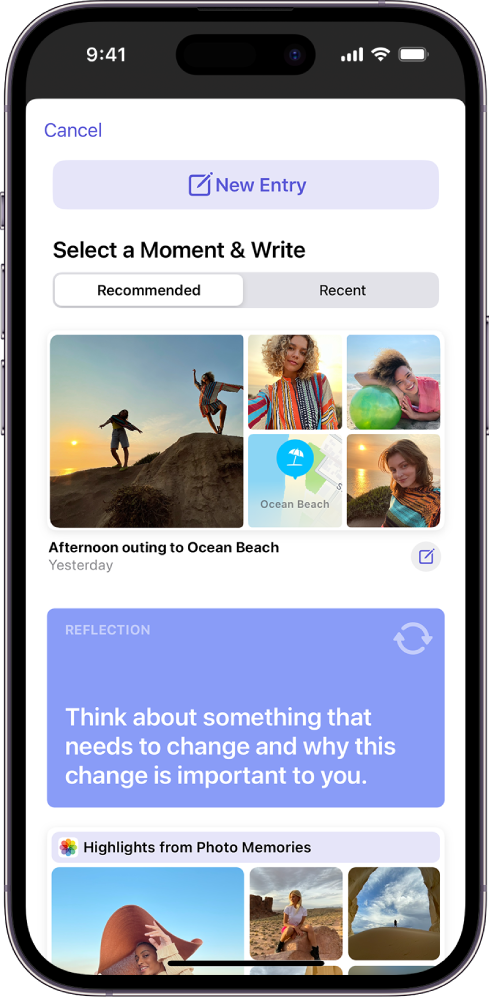
Messages. Use Check In to let a friend or family member know when your iPhone arrives safely at a destination. You can also share your location or request a friend’s location right in a Messages conversation. Audio messages are now transcribed, so you can read them in the moment and listen later. Find the message you’re looking for faster by combining filters to narrow your search. See Use Check In on iPhone to let your friends know you’ve arrived, Share your location in Messages on iPhone, Send and receive audio messages on iPhone, and Search in Messages on iPhone.
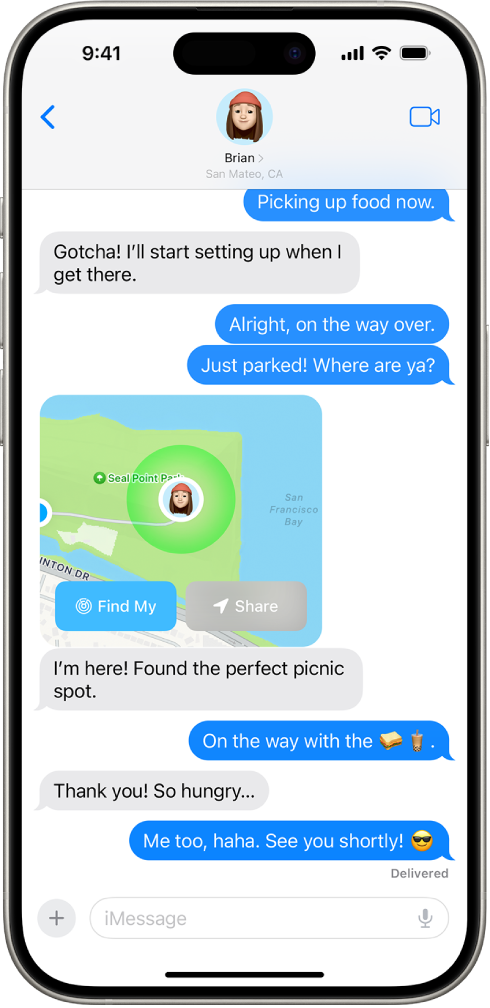
Keyboard. Autocorrected words are temporarily underlined so you know what’s been changed, and you can revert back to the original word with just a tap. Predictive text appears inline as you type—just tap the Space bar to finish a word or sentence (not available in all countries or regions). See Enter text using the onscreen keyboard and Use predictive text on iPhone.
FaceTime. If someone doesn’t answer your FaceTime call, now you can leave them an audio or video message. During a FaceTime call, use hand gestures to create reactions like hearts, confetti, and fireworks that fill the screen. Hand off FaceTime calls between your iPhone and Apple TV. See Record a video message, Listen to a video message or Live Voicemail, Add reactions in a video call, and Hand off a FaceTime call from your iPhone to your other Apple devices.
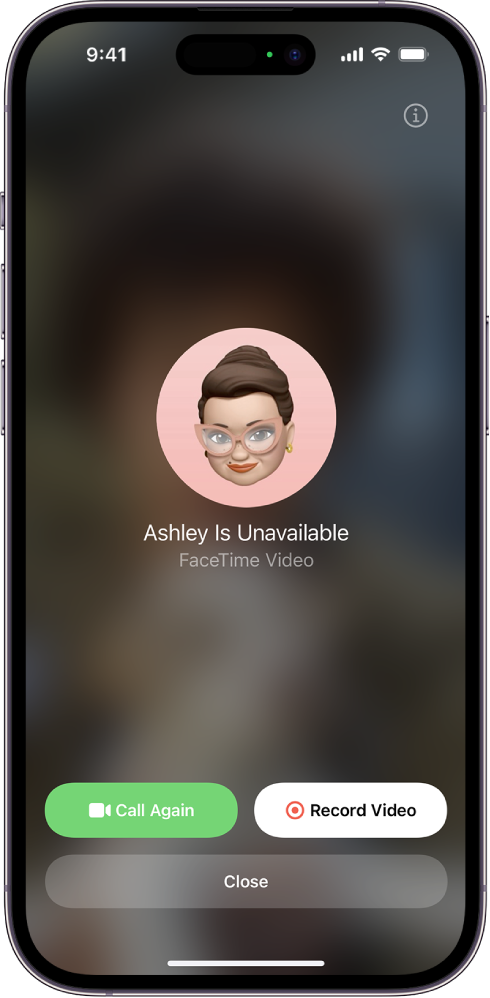
AirDrop. Hold your iPhone near someone else’s to swap phone numbers, email addresses, and Contact Posters with NameDrop. You can also initiate an AirDrop transfer, or start a SharePlay session, when you bring two phones close together. See Use NameDrop on iPhone to share your contact info, Share photos and videos by bringing one iPhone close to another, and Start a SharePlay session by holding two iPhone devices close together.
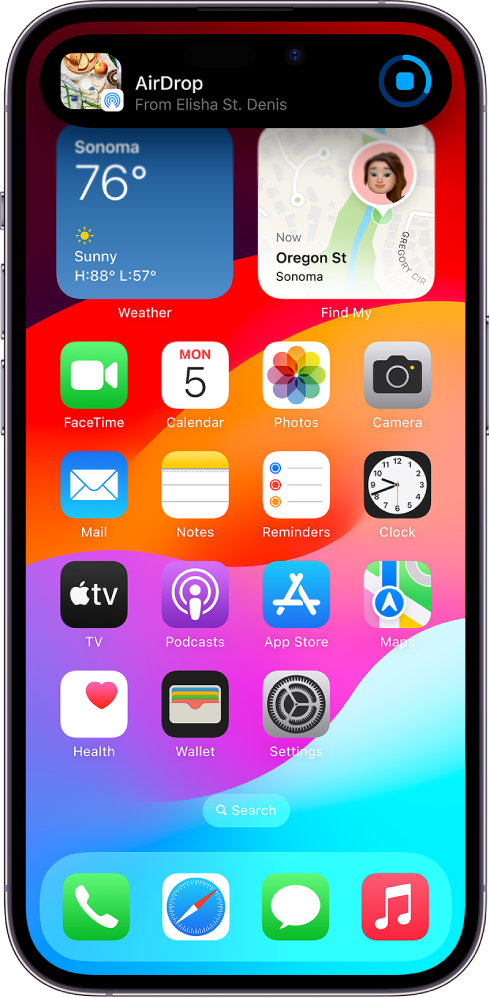
Maps. Save an area of a map to your iPhone and explore it offline. When driving an electric vehicle, choose a preferred charging network and see real-time charging station availability. See Download offline Maps on iPhone and Set up electric vehicle routing in Maps on iPhone.
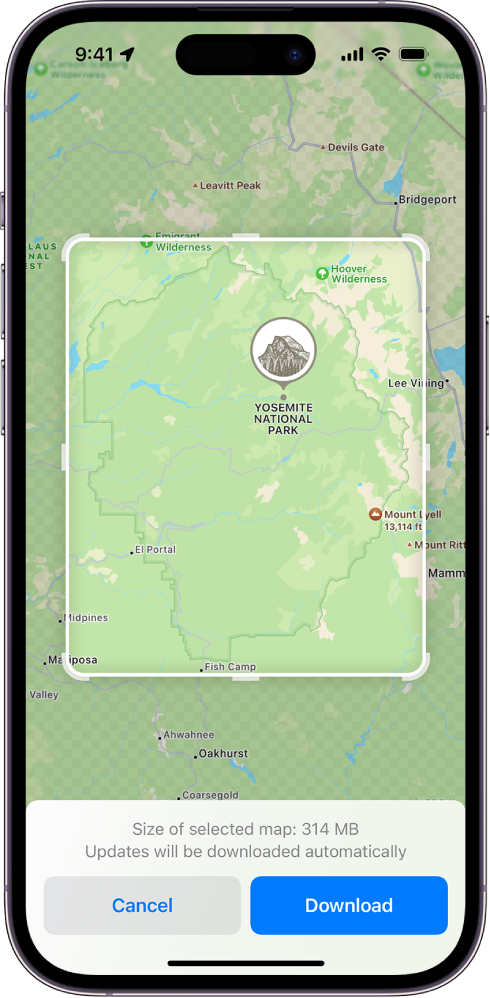
Visual Look Up. Pause a video on any frame to use Visual Look Up in your videos as well as photos. Visual Look Up can identify food in a photo or video and suggest related recipes. Visual Look Up information is also available for objects that you lift from the background of photos. See Use Visual Look Up to identify objects in your photos and videos on iPhone.
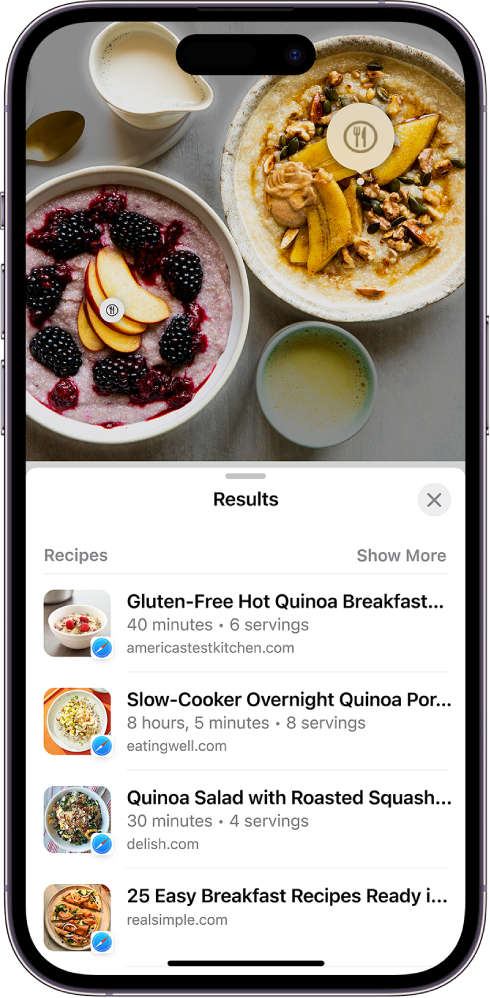
Photos. iPhone recognizes and sorts pets just like a friend or family member in the People & Pets album. Choose a new focus point when you edit a portrait. Add any photo from your photo library to a memory and reorder photos and videos within a memory. See Identify people and pets in photos on iPhone, Change the focus point of a portrait, and Personalize your memories in Photos on iPhone.
Health. Keep track of your state of mind to help build emotional awareness and resilience. You can also access mental health resources, articles, and standardized assessments about how you’re feeling to help you determine if you should talk to your doctor. See Log your state of mind in Health on iPhone and Take a mental health assessment in Health on iPhone.
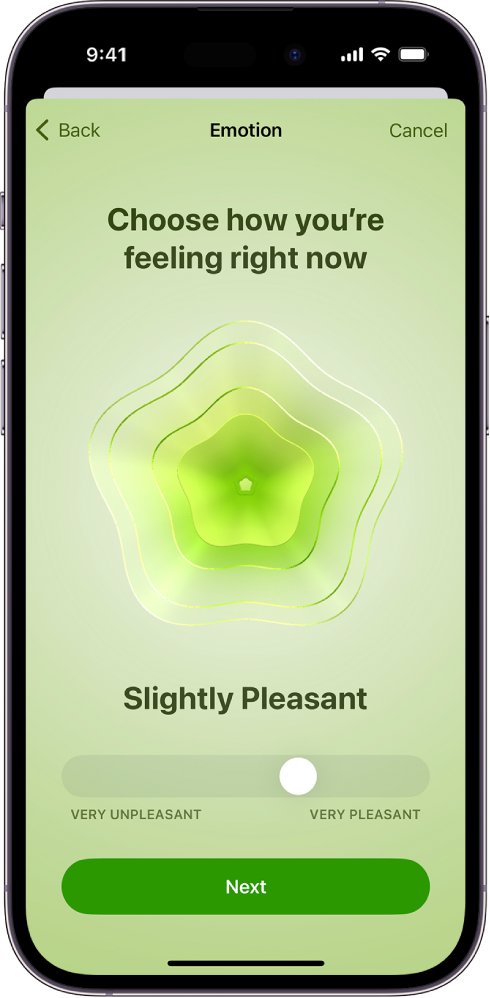
Fitness. The redesigned Sharing tab provides highlights of your friends’ activity like workout streaks and awards. Create a workout and meditation schedule based on exactly what you want with a Custom Plan in Apple Fitness+. See Share your activity in Fitness on iPhone and Create a Custom Plan in Apple Fitness+ on iPhone.
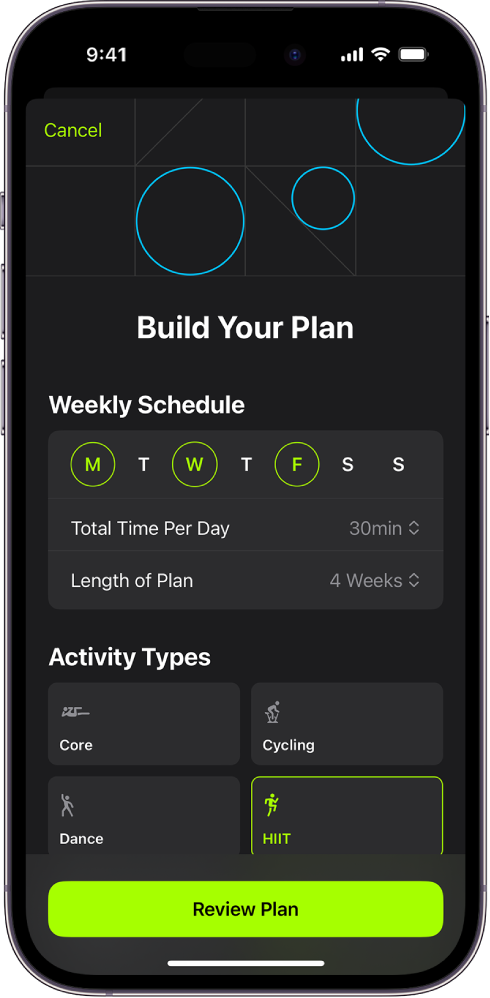
Screen Distance. Help protect your vision with the Screen Distance feature in Screen Time, which encourages you to move your iPhone farther away if you’ve held it closer than 12 inches for an extended period. See Help protect your vision health with Screen Distance on iPhone.
Safari. Use different profiles for different topics—like work and personal—to keep your browsing separate. Autofill verification codes you receive in Mail are populated automatically, so you don’t have to leave Safari to enter them, and you can share passwords to a set of accounts with trusted friends and family. See Create multiple Safari profiles on iPhone and Share passwords or passkeys with people you trust on iPhone.
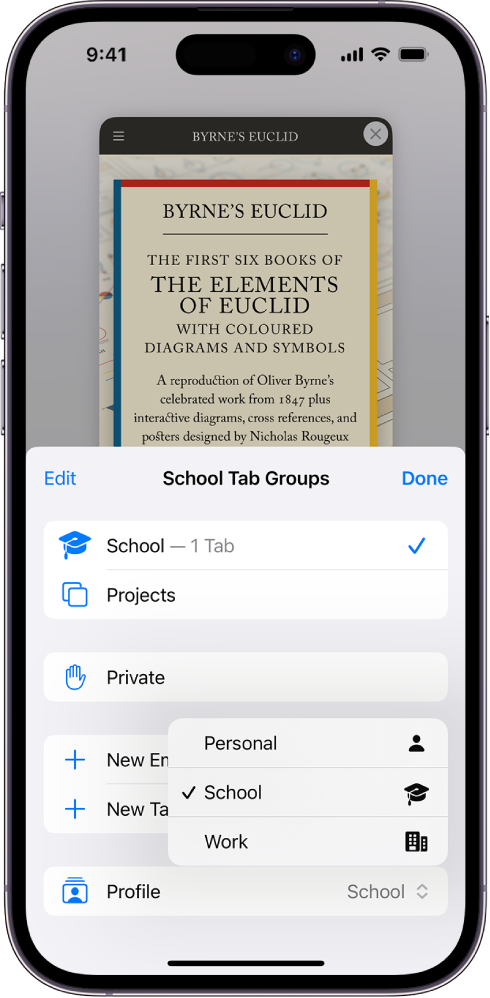
Privacy and Security. Communication Safety now includes protections against sensitive videos and photos including content sent and received in AirDrop, Contact Posters, the systemwide photo picker, and FaceTime messages. You can choose to blur sensitive photos and videos before you view them using Sensitive Content Warning. Enhancements to Lockdown Mode help protect against sophisticated cyberattacks. See Receive warnings about sensitive content on iPhone and Harden your iPhone from a cyberattack with Lockdown Mode.
Accessibility. Personal Voice helps people with speech loss create a voice that sounds like them and use it with Live Speech to communicate in calls and conversations. Point and Speak makes it easier for people who are blind or have low vision to interact with physical objects that have text labels. See Record your Personal Voice on iPhone.
Magnifier. Point and Speak makes it easier for people who are blind or have low vision to interact with physical objects that have text labels. See Read aloud text and labels around you using Magnifier on iPhone.
Reminders. Grocery Lists automatically sort items into categories to make shopping easier. Lists can also be divided into sections with headers, and a new Column View arranges sections next to each other to help you visualize your tasks. See Make a grocery list in Reminders on iPhone.
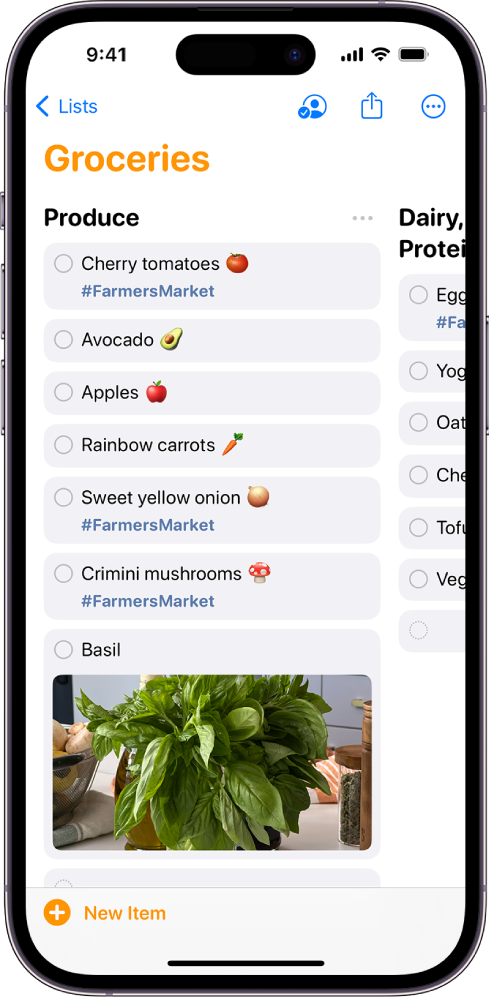
Notes. Easily review PDFs and scans of presentations, assignments, research papers, and more, right in your note. You can also add links to connect related notes, like a trip itinerary and a list of recommended restaurants. See Work with PDFs in Notes on iPhone and Add links in Notes on iPhone.
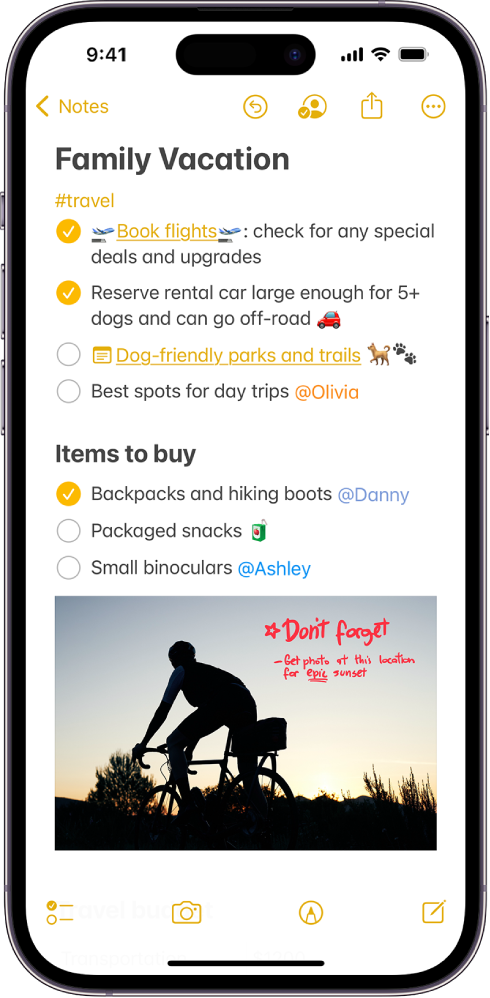
Freeform. Use new drawing tools like a watercolor brush, calligraphy pen, highlighter, variable-width pen, and ruler while brainstorming on a board. See Draw or handwrite on a Freeform board on iPhone.
Find My. Share AirTags and other Find My items with up to five other people. Everyone you share with can track the item and play sounds. Get directions to help you find a person you’re trying to meet up with. See Share an AirTag or other item in Find My on iPhone and Use Precision Finding on iPhone 15 to meet up with a friend.
News. Apple News+ subscribers can do daily crossword puzzles in the News app, and Apple News+ audio stories are available in the Podcasts app. See Solve crossword puzzles in Apple News on iPhone and Listen to subscriber-only content in Podcasts on iPhone.
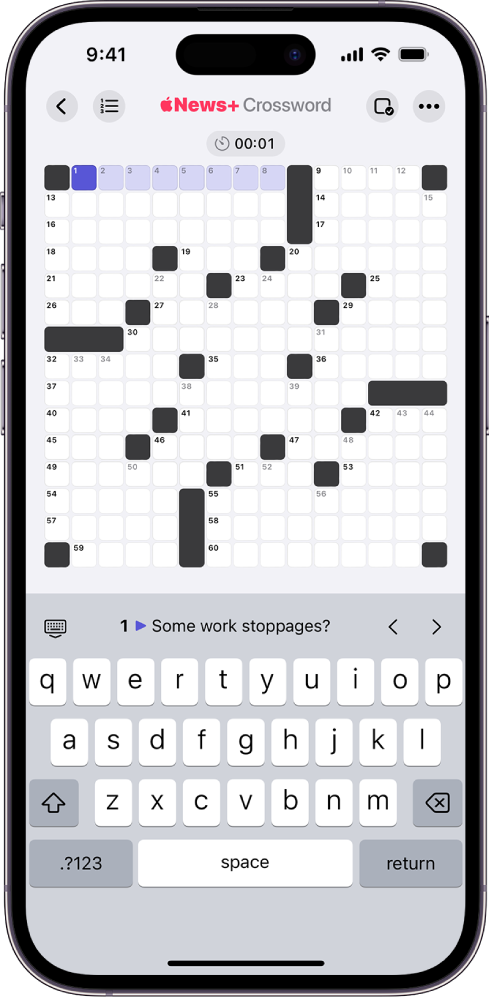
Home. Activity History lets you see who locked or unlocked the door—and when. It also shows recent activity for garage doors, contact sensors, and your security system. See View Activity History.
Learn tricks for iOS 17. The Tips app adds new suggestions frequently, so you can get the most from your iPhone. See Get tips.
Note: New features and apps may vary depending on your iPhone model, region, language, and carrier.
Source: Apple