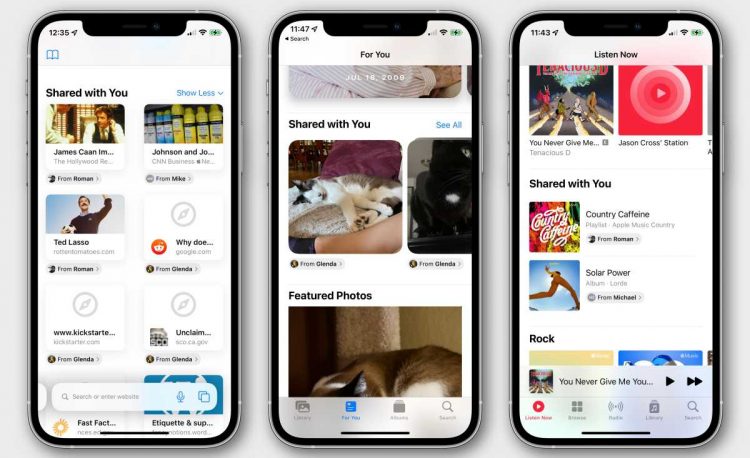Finding all the content your friends send you in Messages is easier than ever.
A focus of iOS 15 is making it easier to connect and share content with others. FaceTime Links and the ability to have watch/listen parties in FaceTime are two good examples, but the sharing feature most likely to be used by everyone is Shared with You.
In the past, if someone sent you an iMessage with a link to a website, an Apple News article, or a photo, it was sort of trapped in Messages. If you wanted to find that thing they sent you last week you had to open Messages, find the conversation, then scroll back to find the content.
The new Shared with You feature puts content shared in Messages right in the associated app. Open Music to see music shared with you, open Photos to see photos, open a new tab in Safari to see web links, and so on. Here’s how it works.
For more tips, tricks, news, features, and updates, check out our iOS 15 superguide.
How to use Shared with You
Perhaps the best thing about Shared with You is that it doesn’t require any setup at all. You don’t have to go into the Settings app to flip a switch, and you don’t need to do anything special in the Messages app.
If anyone sends you a link to content from Apple Music, Podcasts, News, or the TV app, it will simply show up in the Shared with You section of the associated app. If they send you a photo, it will be in Photos. If they send you a website link, it will be in the new tab page of Safari. Shared with You sections are synced between devices, so you’ll see everything on your iPad, Mac, and Apple TV, too. Here’s where you’ll find the Shared with You section in each app.
Music: Scroll down on the Listen Now tab.
News: Look for Shared with You on the Today tab.
Photos: You’ll find Shared with You on the For You tab.
Podcasts: The Listen Now tab contains the Shared with You section.
Safari: Open a new browser tab, and scroll past your Favorites on the Start Page. Note that in Safari, you can customize the order and content of the Start Page by scrolling all the way to its bottom and tapping Edit, so you can turn off Shared with You in this app (or adjust where it appears).
TV: Shared with You is in the Watch Now tab, though you may have to scroll down a bit to find it.
Hiding content from Shared with You
If you don’t want the content from a particular Messages conversation to show up in the Shared with You sections of your apps, you can hide it.

Open Messages, long-press on the conversation you want to hide content from, and choose “Hide in Shared with You.” If you want to undo this action, long-press the conversation again and choose “Share Automatically.” This will hide all the content from that message thread, but you can’t select specific content or content by type. You can only disable content from an entire Messages thread.
Typically, you can long-press an individual piece of content in the Shared with You section of an app to open a context menu that will let you remove that shared item alone.
Source: macworld