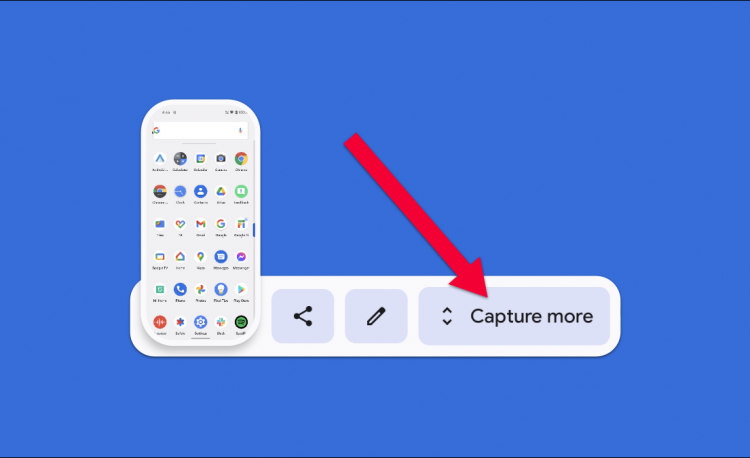Taking a screenshot is a core Android feature, but it has changed a bit over the years. Android 11 introduced a new screenshot UI, and Android 12 builds upon that. We’ll show you how to capture long scrolling screenshots.
What is a “scrolling screenshot?” A normal screenshot will capture only what you can see on the screen at that moment. A scrolling screenshot allows you to take a longer screenshot that includes everything that you’d see by scrolling up or down the screen.
RELATED: Here’s How Screenshots Work on Android
You can take scrolling screenshots of most apps, but as of Android 12 Beta 3, they don’t work with web browsers such as Google Chrome. If you have a Samsung device, you can read our guide for taking scrolling screenshots on a Galaxy phone.
RELATED: How to Screenshot on a Samsung Galaxy Smartphone
To take a scrolling screenshot on an Android device running Android 12 or higher, first, you need to be in an app that has vertical scrolling. We’ll be using YouTube for this example. From there, press the physical Power+Volume Down buttons until the screen flashes.

Next, tap “Capture More” from the screenshot preview menu. If an app doesn’t allow the scrolling screenshot feature, the “Capture More” button won’t be present.

Android will automatically capture more of the screen vertically. You’ll be brought to a screen where you can crop the screenshot. Use the handles to select the area of the screenshot that you want to use.

Once you’re done with that, you can either tap “Save” to finish or the pencil icon to make more edits, such as drawing or annotating on the screenshot and adding text.

That’s it! This is a nice way to take screenshots of more than what you can see on the screen. It would be a lot more time-consuming to stitch screenshots together manually. Keep in mind that the results aren’t always flawless—it depends on which app you’re in.
RELATED: Android 12 Beta 3 Arrives With Scrolling Screenshots and Final APIs
Source: How-to-Geek