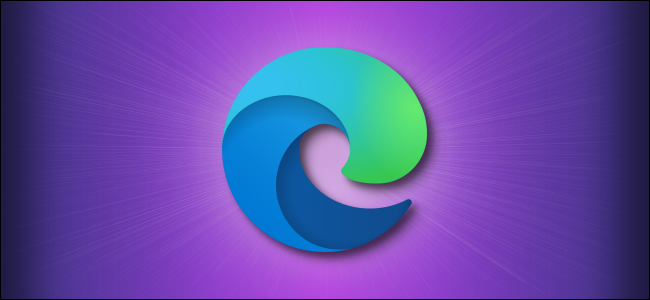If you use Microsoft Edge on a shared Windows 10 computer and would like to keep your browsing history private by default, you can make Edge always launch in InPrivate mode. Here’s how.
What Is InPrivate Mode?
InPrivate is the name of Microsoft Edge’s private browsing mode. While using InPrivate, Edge deletes your local browsing history when you close all browser windows. Your bookmarks and downloaded files will be preserved unless you delete those manually. It also prevents Bing searches from being associated with your Microsoft account.
However, InPrivate does not prevent tracking your activity across the Iinternet. Websites, your ISP, or organizations hosting your network (such as your school or office) can still see your web activity by tracking your IP address or through other methods.
How to Always Start Microsoft Edge in InPrivate Mode on Windows 10
To launch Edge already in InPrivate mode, we need to change a command-line option in a shortcut that launches Edge. While that may seem intimidating, it’s not as hard as it sounds.
First, find the shortcut you use to launch Edge. It may be on the Start Menu, the Desktop, or on your taskbar. We’ll need to change its properties. For example, if you have the Edge icon pinned to your taskbar, right-click on it. When a menu pops up, right-click on the words “Microsoft Edge,” then select “Properties.”

A Properties window will pop up. In the “Shortcut” tab, locate the text box beside the word “Target.” This contains the path to the Edge application that you run every time you click on the shortcut.

We are going to add something to the end of the path in the Target box. Click on it and position your cursor on the far right side. Press space and type “-inprivate” after the path listed in the Target box.
The box should now include the path to the Edge app, then a space, then a dash, and the word “inprivate” at the end.

Click “OK” to close the Properties window. (If you get a warning when you click “Apply,” just ignore it and click “OK” instead.)
The next time you open Edge from the shortcut, the app will start in InPrivate mode.

Be aware that Edge will only start in InPrivate mode if you launch it from a shortcut that you have modified.
If you have trouble launching Edge from the modified shortcut, check to make sure that you did not introduce a typo in the “Target” box. If you still have trouble after that, delete the shortcut, make a new one, and try the modification again.
How to Remove InPrivate Mode
If you’d like Edge to always launch in normal mode again, you can open the shortcut and delete the “-inprivate” option in the “Target” path, or simply delete the shortcut and create a new one.
Once you have everything settled, consider setting up a Windows 10 user account for each person on your machine. You’ll have less worry about keeping your browsing history private, and you’ll also be able to customize your Windows 10 experience as much as you’d like.