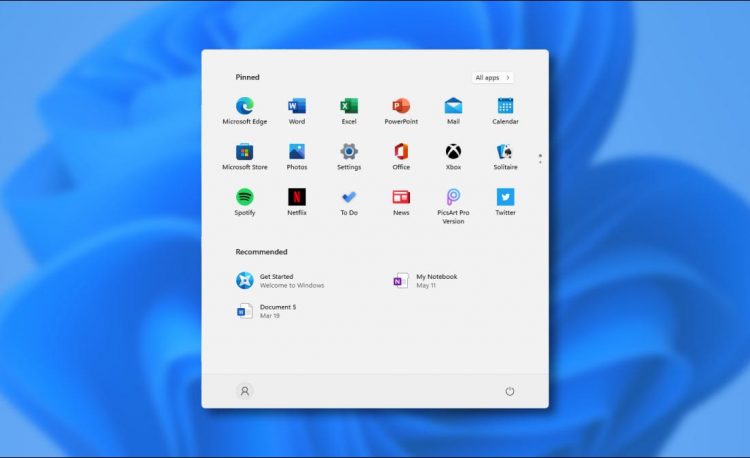Microsoft dramatically simplified the Start menu in Windows 11, ditching live tiles and aiming for a sleek, rounded interface. Here’s a quick look at what’s new and different about Start compared to Windows 10.
It’s Centered by Default

In Windows 11, the Start menu appears in the center of the screen when opened by default. This is because Windows 11 aligns the Start button and taskbar icons to the center of the screen.
It’s possible to make the menu open on the left side (like Windows 10) if you open Settings and navigate to Personalization > Taskbar > Taskbar Behaviors and set “Taskbar Alignment” to “Left.”
RELATED: How to Move the Taskbar Icons to the Left on Windows 11
No More Live Tiles

Windows 10’s Start menu featured Live Tiles, the widget-like rectangular icon boxes introduced in Windows 8. In Windows 11, Live Tiles are nowhere to be found. Instead, you’ll see lists of app icons in the Start menu. And when you pin apps to the Start menu, they’ll appear as icons in a 3×6 icon panel near the top that scroll a page at a time to contain many overflow icons.
RELATED: Windows 10’s New Start Menu May Kill Live Tiles Forever
General Layout Changes

Unlike every other Start menu before it, the Start menu in Windows 11 “floats” above the taskbar, no longer abutted with the Start button. It also carries over the rounded-corner theme of Windows 11 in general.
To change account settings, lock your PC, or sign out, you click your account name in the bottom-left corner. Clicking the power button in the lower-right corner displays a small pop-up menu that lets you sleep, shut down, or restart your PC.
The “All Apps” List Takes Over

In Windows 11, if you click “All Apps” in the top-right corner of the Start menu and begin browsing your alphabetical “All Apps” list, the list takes over the entire menu, pushing any pinned apps (and the “Recommended” area) off the screen. It’s a more focused approach than Windows 10 that might be less visually confusing for some people.
Special Folder Shortcuts Go to the Bottom of the Menu
![]()
If you open Settings and navigate to Personalization > Start > Folders, you can add special folder icons to the bottom of the Start menu. These include links to “This PC,” “Documents,” “Pictures,” “Network,” and more that Windows 10 listed on the far left side of its Start menu.
RELATED: How to Add Folder Shortcuts to the Start Menu’s Left Sidebar on Windows 10
A New “Recommended” Area

In Windows 10, your most-used apps and most recent apps would show up at the top of your alphabetical app list in the Start menu (unless you disabled them). In Windows 11, a section called “Recommended” that occupies the lower half of the Start menu fills this role.
Fortunately, it’s easy to disable in Settings, but it does take up a lot of screen real estate for a feature that some people might prefer to disable. But who knows—things may change between now and the full release of Windows 11 later this year.
Source: How-to-Geek