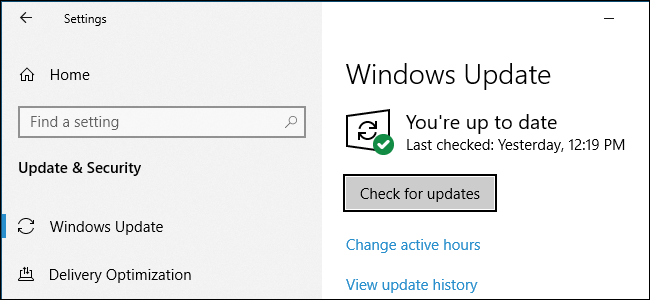As Microsoft revealed, only people who clicked “Check for Updates” got bitten by Windows 10’s file deletion bug. When you click the “Check for Updates” button, Microsoft gives you updates early, skipping a normal part of the testing process.
“We Encourage You Not to Click ‘Check for Updates’”
Don’t take our word for it. Here’s how Microsoft defended its performance after Windows 10’s October 2018 Update was found deleting some people’s files:
We intentionally start each feature update rollout slowly, closely monitoring feedback before offering the update more broadly. In this case the update was only available to those who manually clicked on “check for updates” in Windows settings.
In other words, Microsoft intentionally rolls out big updates like this slowly to Windows 10 users, checking for problems to ensure you’ll be safe. But, if you ever head to Settings > Windows Update and click “Check for Updates,” Microsoft throws that careful process out the window and installs the latest update on your PC without any further testing.
Here’s how Microsoft put it back when the April 2018 Update was released:
While we encourage you to wait until the update is offered to your device, if you’re an advanced user on an actively serviced version of Windows 10 and would like to install the Windows 10 April 2018 update now, you can do so by manually checking for updates.
Did you catch that? Microsoft basically said “We encourage you not to click “Check for Updates” unless you’re an advanced user who wants the update early.”
Clicking “Check for Updates” Makes You a Tester

Here’s how the Windows 10 update process is supposed to work:
- First, the update goes through the “fast” and “slow” rings of the Windows Insider testing process, where willing users beta test it throughout the development process and give feedback. (The bug reports about file deletion were not noticed by Microsoft, which is why the Feedback Hub is now getting “severity” ratings so testers can better flag major problems.)
- Second, the update goes through the final “Release Preview” testing ring before it’s made available as a stable release. (Microsoft skipped this step so the October 2018 Update could be announced and released during a press event.)
- Third, once the update is marked as stable, only people who manually opt into the update will get it. Microsoft lets these people function as another line of beta testers while using Windows 10’s telemetry to monitor how the update is going. (The October 2018 Update was halted during this phase.)
- Fourth, Microsoft slowly rolls the update out to average Windows users, ensuring it’s compatible with their system’s hardware and software before releasing it.
That all sounds great. It mostly worked, too. Only people who manually opted into the update received it, and Microsoft pulled the update before the general roll-out.
Why Does “Check for Updates” Do This?!
This would all be fine except for the part where clicking “Check for Updates” skips the orderly, safe testing process and pushes you to the front of the line. Most Windows 10 users don’t realize this, and that’s a problem.
This change in the behavior of the “Check for Updates” button was first made with the April 2018 Update and continued with the October 2018 Update. Previously, you had to download the Update Assistant tool and run it to upgrade early. This tool is still available, but now the “Check for Updates” button does the same thing.
The Windows team clearly believes that updates are so stable they can be offered in this way. After all, this makes them easier for average Windows users to install! But Microsoft is overconfident.
You Can’t Stop the Update Once It’s Started, Either

Of course, due to the nature of Windows 10 updates, you can’t stop Windows Update once it starts downloading an update. So, when you click “Check for Updates” and a major update starts downloading early, there’s no “Oops” button that will cancel and tell Windows 10 to wait. That update is downloading and installing right now, whether you like it or not.
Sure, you can always roll back to your old version of Windows 10 after installing the update. But, as we saw with the original October 2018 Update, that might not be a good enough—the files would have been deleted, anyway.
Don’t Bother Manually Checking for Updates
Here’s some advice: Don’t go to Settings > Windows Update and click “Check for Updates.” Windows 10 will automatically download and install updates for you, anyway.
You only need to click this button if you want to install updates at a given time manually. For example, maybe you want to install updates while connected to a faster network.
This Only Applies to Major Upgrades Every Six Months
For now, this weirdness with the “Check for Updates” button only applies once every six months when a new major update to Windows 10 is released.
So, when Microsoft released Windows 10’s October 2018 Update on October 2, clicking the “Check for Updates” button told Microsoft you wanted it immediately, and your PC would immediately download it. But, if you didn’t click the Check for Updates button, Windows Update would wait for the update to be better-tested before installing it.
Of course, once you’re already using the October 2018 Update, clicking the button will do nothing until the next update comes out. They’re released about once every six months, so we expect to see it around April of 2019.
Microsoft, Please Fix!
We hope Microsoft reconsiders this approach. A button in Settings that says “Install the Latest Update Now” would be fine, but “Check for Updates” shouldn’t signal you want untested updates. Windows users don’t know or understand this.
If an extra button can’t be added to the Settings > Windows Update screen, Microsoft should keep relying on the downloadable Update Assistant tool for early adopters instead.
And please, Microsoft: Don’t skip the “Release Preview” stage again.
(Source: How to geek)