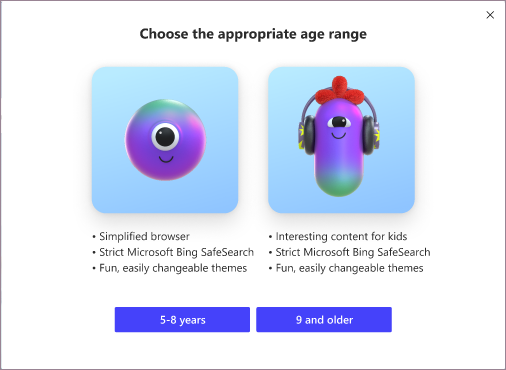Start Kids Mode
- Open the profile switcher in the browser frame and select Browse in Kids Mode.
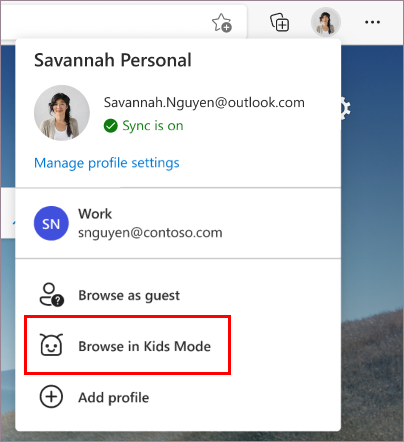 You don’t have to be signed into the browser to do this, but signing in will allow the Kids Mode settings to sync across your devices.
You don’t have to be signed into the browser to do this, but signing in will allow the Kids Mode settings to sync across your devices.
If this is your first time launching Kids Mode, you’ll see an explanation of what the feature is.
- Choose the appropriate age range to launch Kids Mode in.
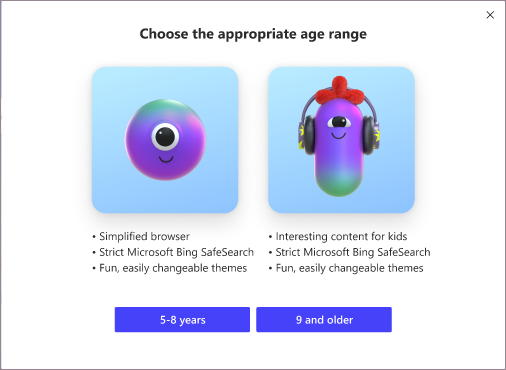 Otherwise, Kids Mode will now open in full screen.
Otherwise, Kids Mode will now open in full screen.
Things to note:
- You can always change your age selection in edge://settings/family
- After you select the appropriate age, your current browsing window will be saved and closed and a new window for Kids Mode opens in full screen.
- Until you exit Kids Mode, Microsoft Edge will always launch in Kids Mode.
Exit Kids Mode
You need your device password (the same password used to unlock your computer) to exit Kids Mode and resume browsing.
- Select the Kids Mode icon at the top of the browser.
- Select Exit Kids Mode Window.
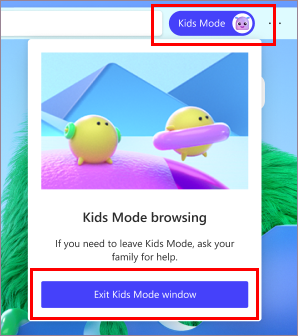
- Enter your credentials.
Note: If you close the window through the taskbar or Close button at the top of the browser, Microsoft Edge will ask for your device credentials.
Choose a theme inside Kids Mode
Kids can choose their own themes to personalize Kids Mode. The themes they apply in Kids Mode won’t be applied to your normal browsing windows.
- Select Choose background and colors.
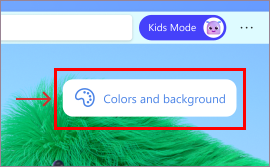
- Choose a theme and select Done.
Grant website permissions in Kids Mode
When a child visits a website not on the allow list, they’ll encounter a block page. Once approved, only the specific website link on the block page will be available in the browsing session.
- To visit the website during the browsing session, select Get permission on the block page.
- The owner of the device will need to enter their credentials.
- The block page will refresh and the website will be allowed for the current browsing session. To permanently add the entire website onto the allow list, see below.
Make changes to the allow list or Kids Mode settings
You can only make changes to the allow list when you’re outside of the Kids Mode browsing window and only from the profile that launches Kids Mode.
- Go to Settings and more > Settings > Family.
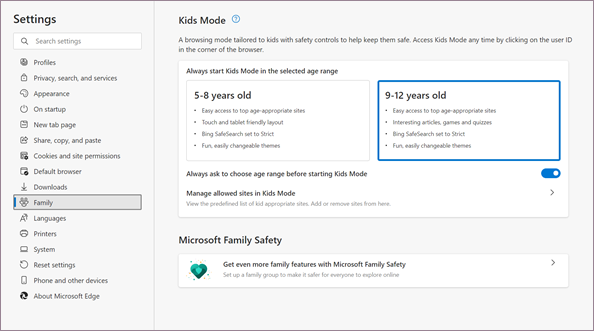
- Select Manage allowed sites in Kids Mode. You’ll see the pre-defined allow list that’s applied to Kids Mode. The list is listed in alphabetical order.
- To remove a site, click on the Close icon (X) beside it in the list. To add a website, select Add website.
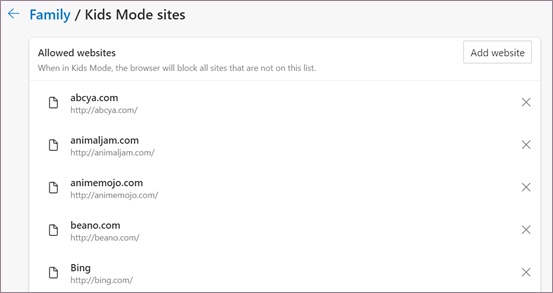
We’re continuously improving the experience in Kids Mode to make it the best place for Kids to explore the web. If you have any feedback, go to Settings and more menu > Help and feedback > Send feedback.
Change quick link tiles on the Kids Mode homepage
In addition to the allow list, the quick link tiles on the home page of Kids Mode can be removed or updated.
Remove a site
- Hover over the quick link tile, and then select More options .
- From the menu, select Remove.
Add a new website
- Select Add a site next to the last quick link tile.
Privacy settings for Kids Mode
To create a safer browsing space for kids, we’ve also enabled some privacy features by default when browsing in Kids Mode. These include setting Bing SafeSearch to Strict to help filter out inappropriate content from Bing search results, and setting tracking prevention to Strict to block a majority of trackers on sites. Clear browsing data on close has also been enabled which clears things like Cookies and other site data when Kids Mode closes. To clear browsing data at any time within Kids Mode, go to Settings > Privacy, search and services . Kids Mode will not collect data for personalization of the news feed or other Microsoft services. These privacy settings for Kids Mode cannot be changed.
Kids Mode also uses some of the privacy data settings from the profile of the adult who set it up, such as Windows Defender SmartScreen and diagnostic data settings. Windows Defender SmartScreen automatically blocks websites and content downloads that are reported to be malicious. For more information about diagnostic data and how to turn if off, see Learn more about diagnostic data collection in Microsoft Edge. These settings can be viewed and changed from the adult profile that launches Kids Mode.
Source: Microsoft